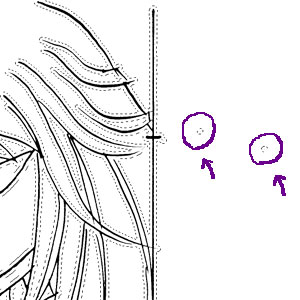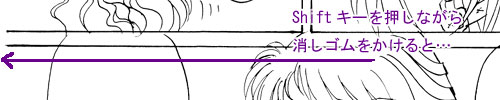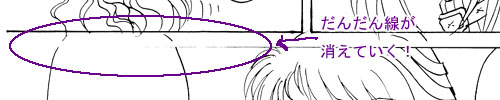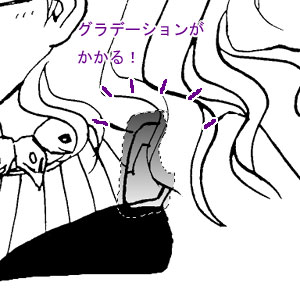消しゴム(モードは「鉛筆」)でゴミやはみ出しを修正していきます。
アナログで言う所の『ホワイトをかける』ですね。
※見えないゴミを浮き出させるワザ。
先程の補正のおかげで殆ど出ないのですが…。
ツールボックスから「自動選択ツール」を選び
許容値10、アンチエイリアス、隣接、全レイヤー使用のチェックを全て外します。
そして白い部分を適当に選択します。
「選択範囲」→「選択を反転」すると、黒い部分が選択された状態になりますね。
更に
「選択範囲」→「選択範囲を変更」→「拡張」を開き、適当な数値を入れます(10pixel位でいいかな)。
すると、見逃していた余計なゴミまで選択の点線で囲まれて浮き出てくるのです!
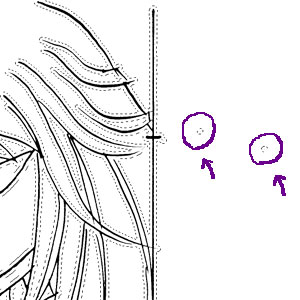
※枠線はパソコン上で引いた方が修正が楽かもしれません。
下準備のページにも書いたのですが、アナログでは真っ直ぐに引いたつもりでも、
パソコン様にはなかなか認めてもらえません。
真っ直ぐに引いたつもりでも…。
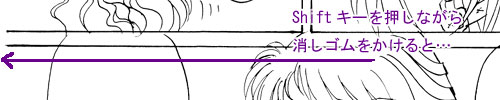 |
| ↓ |
あきゃあ。。
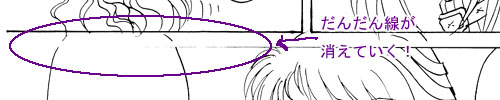 |
なので別レイヤーで枠線を描いて、その下のレイヤーの、枠線からはみ出した箇所を消した方が楽かもしれません。
「ビュー」→「定規」にすると好きな間隔で線も引けますし。
「鉛筆」ツールで、好きな太さで枠線を引いちゃいましょう。
(勿論アナログで描いても、印刷された見た目的に差し支えはありませんでしたが)
いつでもやり直しが出来る様、線画レイヤーの上に新規レイヤー(乗算)を作り、ベタ塗り、グレー塗りをします。
(私は色の濃さ毎にレイヤーを作りました)
今回はグレースケールでの入稿が出来るので、アナログ原稿で言う所の「アミ点トーン」に当たる部分はグレー塗りで代用出来ます。
今回初めて知ったのですが、一色で塗り潰したい時、鉛筆ツールで周りを囲みバケツツールをしてやると囲みの中を塗り潰す事が出来ます。
当然の事ながら、切れ目があると大変な事になります。←よくやった(笑)
黒ベタの時も囲っちゃえ。
 |
グレー塗りの時も囲っちゃえ。
 |
グラデーションも選択範囲してやって…。
 |
→ |
グラデーションツールでこの通り。
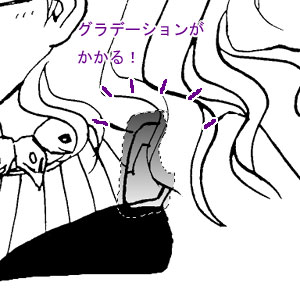 |
グレーの濃さもまた人それぞれですが、私は人物の影は10%、髪やその影は大体20%から60%位の間にしていました。
白に近いくらい薄すぎたり、黒に近いくらい濃すぎたりすると、印刷には違いが出ないようです。
但し、グレー塗りした箇所は印刷所によって線数が決まってしまうので、
線数にこだわりのある方は次のトーンを貼る作業でお好きなアミ点トーンを貼っていただくか、
グレーで塗った部分に対して
「フィルタ」→「ピクセレート」→「カラーハーフトーン」を開き、
任意の数値を入れてトーン風にしていただくのもアリかと(モードをモノクロ二階調にするのをお忘れなく)。