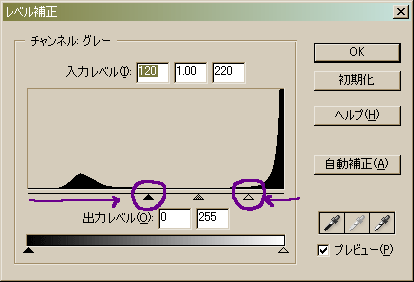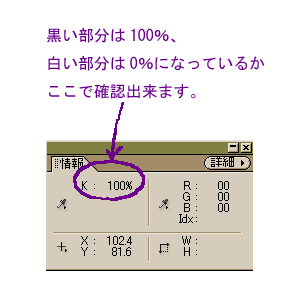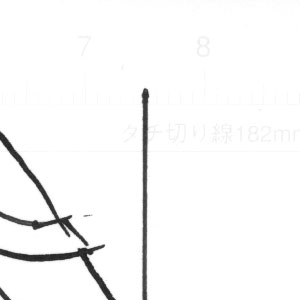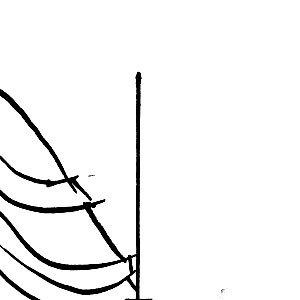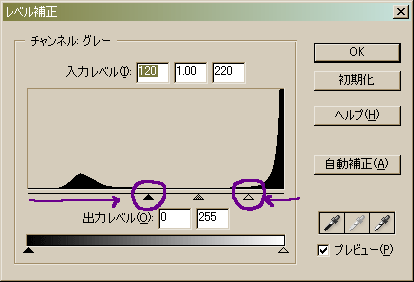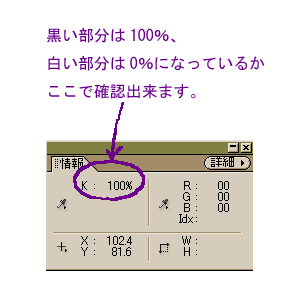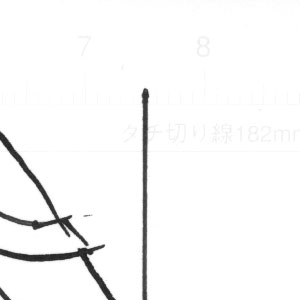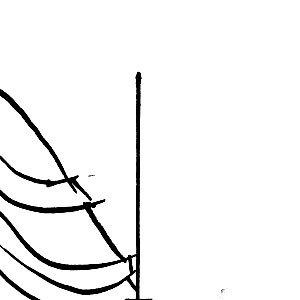◇製作過程 1.原稿をスキャン〜線画をすっきり補正
*原稿をスキャンする。
PhotoshopElementsを起動。
「ファイル」→「読み込み」からスキャナードライバーを呼び出し、スキャン。
グレースケール600dpi サイズ4961×7016ピクセルで取り込みます。
*縮小する。
「イメージ」→「サイズ変更」→「画像解像度」を開き「ドキュメントのサイズ」で81.71%と入力し「OK」。
ピクセル数は自動的に4054×5733pixelになります。
*レベル補正をする。
「画質調整」→「明るさ・コントラスト」→「レベル補正」を開き、▲を120位、△を220位にスライドします。
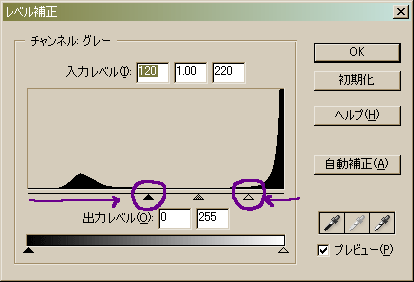
※この辺は人それぞれ絵柄によると思うので、数値は試行錯誤してみて下さい。
スキャンしたての画像は、一見黒く見える部分も実は100%黒ではなく、白く見える部分も100%白ではないので、
要は黒い部分は真っ黒に、白い部分は真っ白にするのが目的なのです。
「ウインドウ」→「情報」を開き、黒い部分が100%、白い部分が0%になるか確認する事が出来ます。
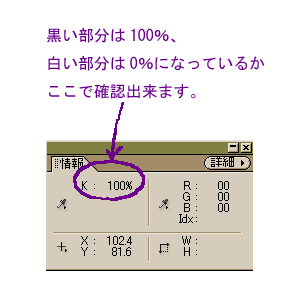
補正前。うっすらと見えていた原稿用紙のガイドが…。
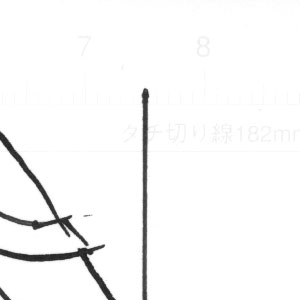 |
→ |
補正後。すっきり消えます。
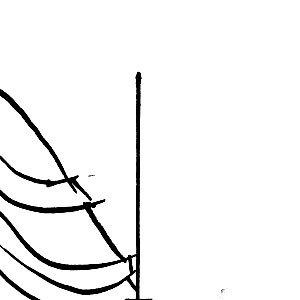 |
*フィルタをかける。
「フィルタ」→「その他」→「明るさの最大値」を開き、半径を1pixelにしてOK。
※これをすると線がやせて細い線がくっきりします。
更に
「フィルタ」→「シャープ」→「アンシャープマスク」を開き、適用量をMAX、半径1.6 しきい値0にします。
※この辺も人それぞれだと思いますので、色々やってみて下さい。
ここまで来ると、大分線がくっきりはっきり、綺麗になっている…かな?
フィルタをかける前。
 |
→ |
フィルタをかけた後。どうでしょ。
 |
*更に白黒はっきりさせるために…。
「選択範囲」→「すべてを選択」し「編集」→「コピー」。
新規レイヤーを作成、描画モードは「オーバーレイ」にして「編集」→「ペースト」。
そして「レイヤー」→「画像を統合」します。
更にそれを「選択範囲」→「すべてを選択」し「編集」→「コピー」。
新規レイヤーを作成、描画モードは「乗算」にして「編集」→「ペースト」。
そして「レイヤー」→「画像を統合」します。
*画像を二階調化する。
「イメージ」→「モード」→「モノクロ二階調」を開きます。
種類は「誤差拡散法(ディザ)」にしてOK。
これで線画の完成です。一旦任意の名前で保存しましょう。
戻る
コーナーTOPへ戻る
製作過程その2のページへ進む