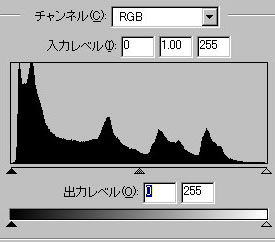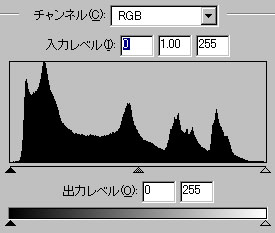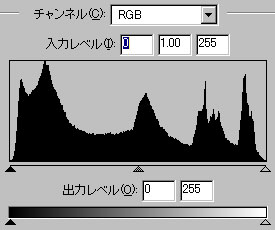トーンカーブの扱いが不慣れの方は、独自にカスタムカーブを作成される前にこのページから推奨するカスタムカーブをダウンロードして試されることをお勧めします。
なお、D200についてはユーザーカスタムの基本階調特性がまったく違うためこの設定方法は適用できません。
目次
・はじめに
・設定方法
・補正方法別の画像及びヒストグラム比較
・D100用カスタムカーブのダウンロード
・D70用カスタムカーブのダウンロード
・D200用階調補正カスタムカーブ
・階調補正ユーザーカスタムのキャンセル法
・Q & A
はじめに
Nikon D100を手に入れて、多くの人がまず驚くことは、暗く露出アンダーのように写ることです。
私も最初は高級デジカメがなぜとびっくりがっかりしたものです。
私のように写すほうよりレタッチのほうが好きな人間はフォトショップでレベル調整とトーンカーブで調整して、絵の素性の良さが判りましたが、フォトレタッチが慣れていない人にとってはかなりのショックだと思います。
D100は基本的に素材系の絵作りをしていると想定され、このように暗い原因は、絵の明るさの中間値を示すガンマの値が低いことにあります。
私の見たところ、暗く感じてもレベル的にはそれなりに適正露出であります。明るく写そうとプラス側に露出補正を掛けると、ハイライトの部分に白とびが発生することになります。
白とびさせないで明るくするためにはフォトショップ等のトーンカーブでガンマ値を上げることが必要となります。
ガンマ値の調整とは、基本的に一番明るい部分と暗い部分を固定したまま、明るさの中間位置の階調を調整することで画面を明るくしたり暗くしたりすることであるため、この操作により白とび、黒つぶれが発生しません。(元々白とびがある場合は明るくすると白とびは増えることになりますが)
幸いD100には階調補正のユーザーカスタムがあることに注目してこれを利用してガンマ値を上げるカーブを設定し試した結果、かなり効果があることを確認できました。
これの設定はフォトレタッチに慣れている方にとっては難しくありませんがヒストグラム、トーンカーブ、ガンマの概念に疎い人にとってはかなり厄介な調整だと思います。
このページでは私が実践したユーザーカスタムの設定方法について出来るだけ詳しく説明したいと思います。
尚、この方法は明るい画像を得るために極めて効果が有りますが万能ではありません。なかには明るくなりすぎて画像の雰囲気が不適当となり、階調をNormalとした方が良い場合も有ります。
このため、撮影後のフォトデータに対して、カスタム設定をキャンセルし、ノーマルに戻す方法についても別ページで説明を追加しました。
- Nikon Capture3又は4をインストールする。(トライアル版でも可)
Nikon Capture3及び4は販売終了になりダウンロード出来ませんのでCamera Control Proのトライアル版をご利用下さい。トライアル版でもインストール後30日間利用できます。使用方法はNikon Capture Camera Control とまったく同じです。
- 事前にRAWモード、露出補正なし、階調補正ノーマルで何枚かの写真を撮り、暗いと思う平均的な絵をサンプル画像として選んでおいてください。
- D100とPCとをUSBケーブルで繋いでD100は電源ON、PC側はNC3/NC4に付属する
Nikon Capture Camera Control を立ち上げて下さい。
- カメラ(C) → プルダウンメニューで 階調補正テーブル編集(E) を選ぶ
- サンプル画像をクリックし2項で選んだサンプル画像を開く。
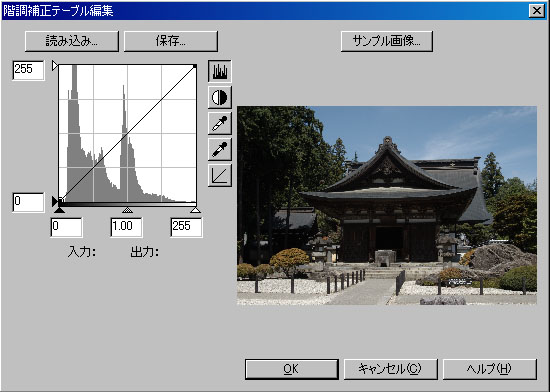
画像全体が暗く、ヒストグラムの山が暗いほう(左側)に寄っている。
- トーンカーブを調整する。
調整法としては、( A )のようにサンプル画像の画像の状態を見ながらトーンカーブを直接調整する方法と、( B )のようにヒストグラム下中央のグレースラーダーを左に動かすか、数値を直接入力してガンマ値を調整する方法とがあります。
( 例A )
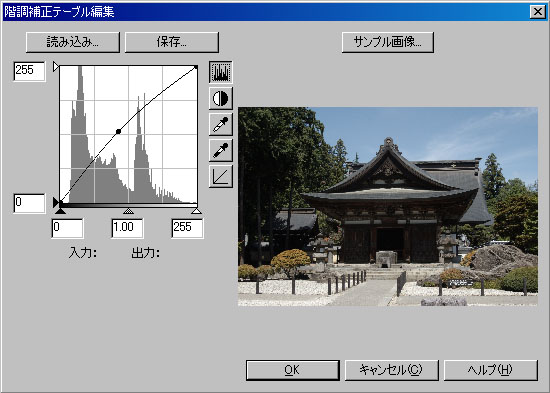
トーンカーブの中央を左上に持ち上げた結果、画面が明るくなり、ヒストグラムの山が明るいほう(右側)へ広がっている。
( 例B )
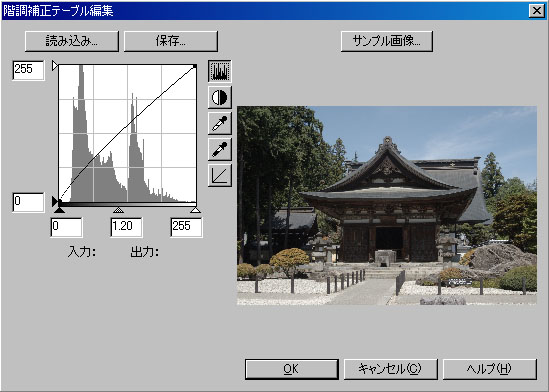
1.20までグレースライダを左に移動。
この方法だと暗い部分の方が強く持ち上がってきます。
- トーンカーブの調整値を決めた後、OKをクリックすればカメラ側に設定値が転送されます。
D100の撮影メニューで階調補正をユーザーカスタムに設定すればすべて完了です。
写してみて気に入らない場合は設定値を再調整して下さい。
- 推奨する方法としては( B )の方法で、グレーの数値を1.10〜1.25の範囲に設定することをお勧めします。
(数字を大きくするほど明るくなります)
( A )の方は自由にカーブの形状を調整できますが、単純にカーブを持ち上げると( B )の方法に比較してやコントラストが強くなります。
Q & A
ユーザーカスタムの活用を提案後、メール、BBS等で受けた主な質問に対する回答です。
Q:カスタムセッティングにより暗部及びハイライトの部分の画像情報は失われないのか?
A:明るさの中間部分の階調を変えているだけであり、黒、白部分の情報が失われるような
ことは有りません。
Q:画質的に、カスタムセッティングとカスタムセッティングしないでPhotoShopで調整するのとでは
どちらの方が良いのか?
A:画質モードをJPEGで撮る限りカスタムセッティングの方が良いはずです。
カスタムセッティングではカメラ内部で各色12ビットで処理されるがJPEGでは各色8ビットです。
RAWの場合はRAWの画像データ本体を加工するのではなく現像の際の条件を指定するだけ
あり、画質的には影響を与えていません。
Q:RAWで撮る場合はカスタムセッティングで撮る利点は無いのでは?
A:画質的には同一であり利点は有りません。 但し、写した直後のヒストグラムをチェックの際に
ヒストグラムの形状がより自然に見えるため、本来の意味での露出補正の必要の有無を的確に
判断しやすくなります。 また、現像処理する際のワークフローにおいて、画面を明るくするため
の手間を省けます。
私はほとんどの場合RAWで撮っていますが常時カスタムセッティングです。
Q:カスタムセッティングにより画像を明るくすると白とびは発生しないのか?
A:白飛びが発生しない露出で撮影する場合は、トーンカーブの最も明るい部分(右上端部)を左に
動かしてレベル補正を加えたような特殊なカスタムカーブにしない限り、新たに白とびが発生する
ことがありません。
白飛びが発生する露出で撮影する場合には、白飛びの領域が増加します。
Q:カスタムセッテイングで写したら、画面が明るすぎる場合がありますが?
A:被写体の条件によってはまれに明るくなりすぎる場合があります。
RAWの場合 → NC3で現像の際の階調補正をノーマルに設定すればノーマルで写したと
同じ階調になります。
JPEGの場合→
PhotoShop等のトーンカーブ、またはヒストグラム調整で画面を暗くして下さい。
明るさ調整、コントラスト調整で調整することは画像の明/暗部のレベルがアン
バランスになるため避けてください。(ヒストグラムを見れば判ります。)