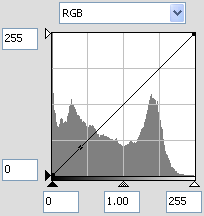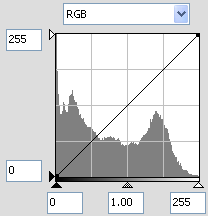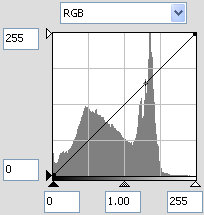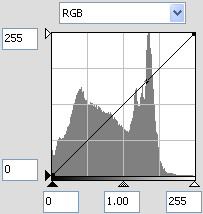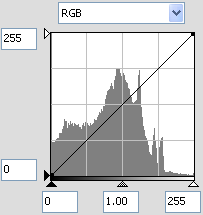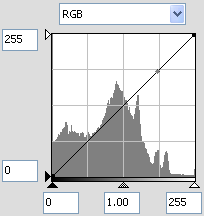|
|
|
| Nikon D200用階調補正カスタムカーブ | Home |
ここに紹介するD200用のカスタムカーブは、標準よりもコントラストや彩度が僅か強めとなるようにチューニングしており、このカスタムカーブを適用することにより、ほどほどにメリハリや深みのある画像が得られることが期待できます。
なお、カスタムカーブはカメラインストール用だけではなく、撮影後のフォトレタッチ用カスタムトーンカーブも併せて紹介しています。
| ■ D200用カスタムカーブダウンロード
(D200インストール用) ↓ curve159i.ntc カスタムカーブの設定方法はこちらを参照してください。D70用の説明ですがD200の場合も基本的に方法は同じです。 このカスタムカーブはD200インストール用に特化したもので、かなり特異なカーブパターンになっております。 他の機種やレタッチ用には絶対に使用しないで下さい。 |
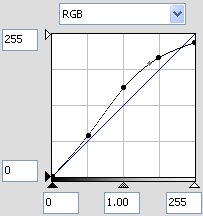 |
|
■ カスタムカーブ使用上の留意点 |
|
|
1. |
D200ではカスタムカーブを有効にするため階調補正をユーザーカスタムに設定すると、通常の場合よりハイライト側のダイナミックレンジが約0.3EVほど狭くなってしまい、その分、白とびや色飽和が生じやすくなる傾向があります。 このため、D200用カスタムカーブではその影響が最小になるように工夫はしましたが、標準状態より白とびや色飽和が発生する限界が僅かに低くなってしまいます。 |
|
2. |
カスタムカーブを有効にしてのRAWでの撮影では、もし白とびや色飽和気味となった場合は、Nikon
Captureで現像の際に階調補正を標準に変更したり露出補正をすることで救済できますが、JPEGでの撮影では、
白とびや色飽和の救済は困難です。 このため、JPEGで原色の強い被写体やコントラストが強い被写体を撮影する場合は、階調補正をカスタムカーブ(ユーザーカスタム)ではなく、標準又はオートに設定することをお勧めします。 |
|
3. |
階調補正のオートはかなり優秀です。 標準に設定した場合との差は僅かですが、多くの場合に標準より良い結果になります。カスタムカーブを使用しない場合は階調補正をオートに設定することをお勧めします。 |
| 4. | カスタムカーブで撮影したRAW画像をPhotoshop
CS2やSilkypixで現像処理しても、カスタムカーブは無視されて独自の階調で現像されます。 |
| 5. | 標準階調で撮影した画像であってもNikon
Capture又はPhotoshopで後述するフォトレタッチ用カスタムトーンカーブで処理することにより、カスタムカーブで撮影したと同じような生き生きとて深みの画像が得られます。 この場合は1項や2項で述べたダイナミックレンジが狭くなる弊害は避けられます。 |
■ フォトレタッチ用カスタムトーンカーブ
階調標準で撮影した画像をNikon Capture又はPhotoshop (Photoshop
Elementsは対象外)のトーンカーブ処理することによりカスタムカーブで撮影したとほぼ同様の画像が得られます。 この場合はD200本来の広いダイナミックレンジが維持され、JPEGで撮影した画像であっても白とびや色飽和の限界点が低下するような弊害は避けられます。
|
1 |
Nikon Capture用トーンカーブ | |
| ↓ D200nc_curve159.ncv Nikon Captureで画像を開いた後プルダウンメニューで 設定(S) → トーンカーブ(C) → 読み込み(L) でダウンロードしたncvファイルを指定してください。 JPEG、RAW、TIFFのいずれの画像にも対応できます。 RAWの場合は「追加RAW調整」の階調補正を「標準」に設定してください。 また、露出の過不足で明る過ぎたり暗すぎる場合、まずは「追加RAW調整」の露出補正を調整し、それでも調整しきれない場合はトーンカーブで更に大きく調整したり、D-Rightingによる補正を行うことをお勧めします。 |
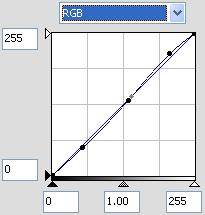 カメラ用カーブとはまったく異なります |
|
|
2 |
Nikon Capture用セットファイル | |
| Nikon CaptureでD200のRAWファイルを開いた際に、 ・前項のトーンカーブを設定 ・階調補正を標準にセット、 ・輪郭強調をしないにしてアンシャープマスクを指定 するような項目を同時に設定するセットファイルです。 ↓ D200std_st.set 画像毎に使用する場合は、Nikon CaptureでRAW画像を開いた後、プルダウンメニューで 設定(S) → 画像調整(I) → 読み込み(L) でダウンロードしたsetファイルを指定してください。 バッチ処理でフォルダーごと一括処理させる場合は ツール(T) → バッチ(B)でバッチウインドーを開いた後、画像処理の「設定の適用」の○印をクリックし、ダウンロードしたsetファイルを指定して「開始」させて下さい。 これで、フォルダー内のRAWファイルすべてにこの条件を適用させて自動的に現像することが出来ます。 輪郭強調されたJPEG画像をバッチで一括処理する場合は、輪郭強調にアンシャープマスクを加えることのによるノイズの増加を防ぐためアンシャープマスクの指定は外して下さい。 |
||
|
3 |
Photoshop用トーンカーブ | |
| ↓ D200ps_curve159.avc Photoshopで画像を開いた後、プルダウンメニューで イメージ(I) → 色調補正(A) → トーンカーブ(V) でトーンカーブウインドウを開いた後に読み込み(L)でダウンロードしたavcファイルを適用させて下さい。 効果はNikon Capture用のD200nc_curve159.nvcとまったく同じです。 |
||
下のグラフはD200の標準、カスタムカーブを適用した場合、及びD70のカスタムカーブ適用時の階調特性を実測したものです。
D200の標準(Normal)ではハイライト及びダーク側ともD70よりもダイナミックレンジが広がっていますが、カスタムカーブを適用するとハイライト側では0.3EV範囲が狭まっていることがお分かり戴けると思います。
この現象は、D200の階調補正のユーザーカスタムではハイライト側にリミッターが設定されて、標準、オート等の他の設定とは明らかに違う処理をしているのではないかと推測されます。
但しダーク側では、カスタムカーブも粘っており、暗い方には強いと言えます。
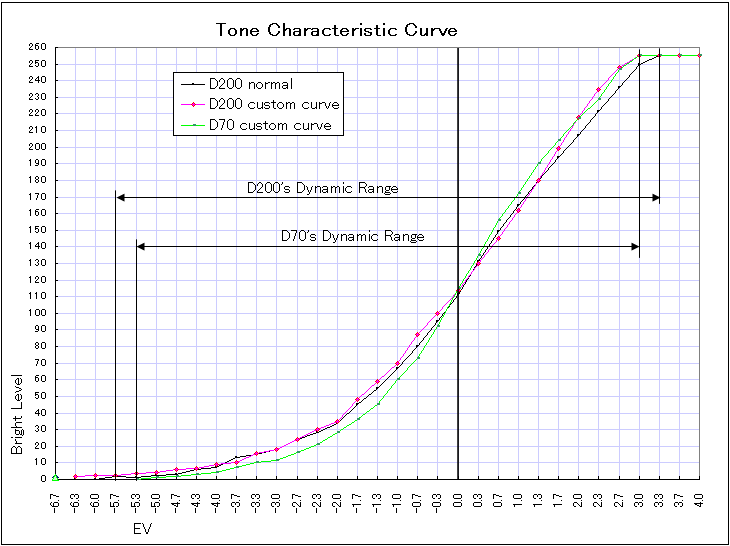
階調特性測定の誤差について
階調特性の測定は細心の注意を払ったとしても測定する度に測定値が僅かずつ違います。
このグラフの値については絶対値ではなく参考値として下さい。