| 現場で起こったトラブル体験を紹介します。今後のヒントにして下さい。 更新:
|
【1000】電源
NG:物が乗ると切れる OK:スイッチにカバー付 OK:サイドスイッチ型
INPUT:100-240V
~1.5A
50-60Hz
OUTPUT:19V
3.42A
入力電圧 日本は100V (240は海外使用可)
交流
出力周波数 関東50Hz 関西60Hz
出力電圧 直流の19V
許容付加電流 3.42A
コネクタ形状は、中心がプラス、外周がマイナス
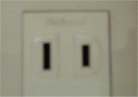
【2000】ネットワーク
【3000】表示
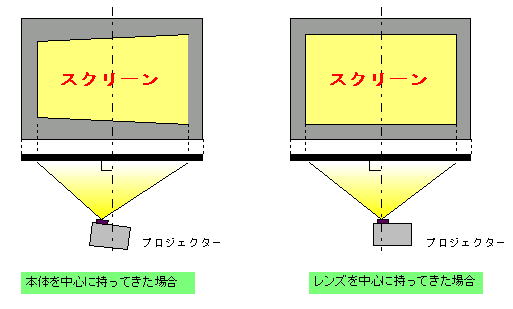
【4000】パソコン

【5000】アプリケーション