≪パソコン≫ ひとくち ≪メモ≫
≪Memo-3≫
≪戻る≫
≪前頁≫へ
≪次頁≫へ
≪↓≫へ
≪1-a≫:
複数の タブ を 使用中、 間違って 閉じた 直後の タブ を 再表示。 ( I E - 9 / Windows-7 )
≪2-a≫:
≪↑≫ ≪↓≫
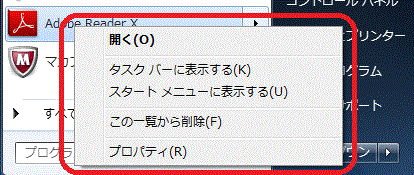
スタート メニュー に 表示 されている
項目の 右 クリ で メニュー が (図) →
表示されない。
( Windows 7 )
≪2-b≫:
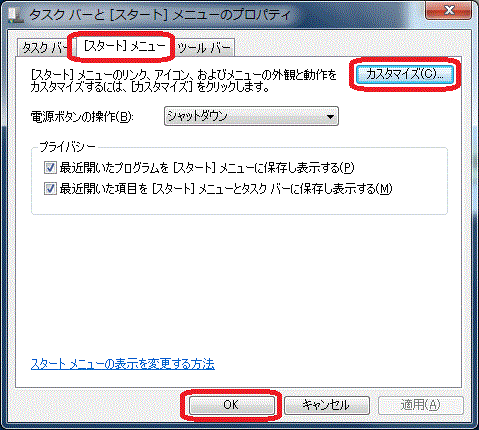
「 スタート 」を 右 クリ
↓
「 プロパティ 」
↓
「 スタート メニュー 」 タブ
↓
「 カスタマイズ 」
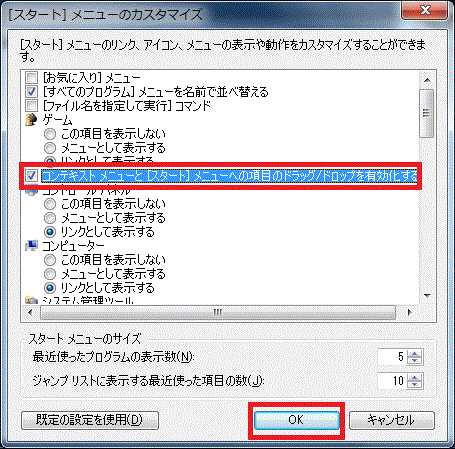
一覧 から
コンテキスト メニュー と
[ スタート ] メニュー への
項目のドラッグ/ドロップを
有効化 するに チェック
↓
「 O K 」
≪3-a≫:
≪↑≫ ≪↓≫
Vine Linux 4.1 の インストール と アップグレード
≪3-b≫:
※ インストール。 ( HD を 初期状態に 戻し OSを 入れ直す クリーンインストール )
使用 パソコン。
IBM ThinkPad : i Series 1200 ( Windows ME / サポート 終了 の PC )
CPU : Celeron (TM)-500MHz
チップセット : 440 MX
RAM : 128 MB
HDD : 6 GB ( 固定 )
CD-ROM : 最大24倍速
ビデオ・メモリ : 4 MB (ビデオチップ内蔵)
解像度 : 800×600ドット、1,677万色
ディスプレイ : 13インチ ( HPA 液晶)
[1] ブート 画面表示。
PC に Vine Linux の インストールイメージ が入った CD-ROM を 挿入。
電源オ ンで インストーラ 起動 画面 が 表示。 →
[ Enter ] で GUI/Graphical User Interface と し、 画面 が 切り替わるのを待つ。 →
暫くすると インストーラー を 起動するための 準備が開始。 →
[2] Vine Linux 4.1 の ロゴ が 表示。
何もせず 暫く 待つと 画面が 切り替わり、Vine Linux の ロゴ が 表示。
[3] インストーラ 起動。 ( Vine Linux へ ようこそ)
画面が切り替わり インストール 開始。
[4] 言語の選択。
日本語 (日本語) を 選択。→ [ 次へ ] で 次 画面 が 表示。
[5] 表示画面で キーボード 設定。
Generic LCD Display ⇒ LCD Panel 800x600」を 選択。 → [ 次へ ]
[7] インストール の 種類。
全て インストール を 選択。→ [ 次へ ] で 次 画面 が 表示。
[8] 表示画面で ディスクパーティション 設定。
自動パーティション 設定 を 選択。 → [ 次へ ] で 次 画面が表示。
[9] 表示画面で 自動 パーティション 設定 と インストール する ドライブ を 設定
システム の すべての パーティション の 削除を選択。 → [ 次へ ] で 次 画面が表示。
自動 パーティション 設定 には 以下 の 種類がある。
・システム の すべての Linux パーティション を 削除。
・システム の すべての パーティション を 削除。
・すべての パーティション を 保持し、既存 の 空き領域を使用。
※ クリーンインストール なので、「 システムのすべてのパーティション を削除 」 を 選ぶ。
「 本当に すべてを 削除しますか? 」 という警告 画面 が 表示。
「 はい 」 で 次画面が表示。
[10] 表示画面で ブートローダ 設定。
標準の ブートローダ で ある GRUB を使うので変更なし。 → [ 次へ ] で 次 画面が表示。
[11] ネットワークの設定。
ネットワーク デバイス。 → デバイス は ひとつなのでのでそのまま。
ホスト名。 → DHCP経由で自動設定。 → [ 次へ ] で 次 画面 が 表示。
[12] ファイア ウォール 設定。
「 ファイア ウォール を 有効にする 」 を 選択。
アクセス を 許可する サービス に チェック を いれ 設定。
・リモートログイン ( SSH )。
・Webサーバ ( HTTP、HTTPS )。
・ファイル転送 ( FTP )。
・メールサーバ ( SMTP ) → [ 次へ ] で 次 画面 が 表示。
[13] 追加の言語サポート。
「 Japanese 」を 選択。 → [ 次へ ] で 次 画面 が 表示。
[14] タイムゾーンの選択。
「 Asia/Tokyo 」を 選択。 → [ 次へ ] で 次 画面 が 表示。
[15] アカウントの設定。
Rootアカウント : パスワード を 入力。
ユーザアカウント : ユーザ名 / 名前 / パスワード を 入力。
入力後「 OK 」 で 完了。 → [ 次へ ] で 次 画面 が 表示。
[16] インストール 準備 完了。
この画面が表示されると インストール の 準備が 完了。 → [ 次へ ] で インストール が 開始。
パッケージ の インストール。
パッケージ の インストール の 前に、ファイル システム を フォーマット。
完了すると、パッケージ の インストール が 始まる。 ( 時間がかかる )
X の カスタム設定。
・色深度 : 6万色 ( 16bit )
・画面 の 解像度 : 800x600
・ログイン の 種類 : グラフィカル
※ インストール 完了。
※ 起動。
インストール後 再起動すると ブートローダ の 画面が 表示。
クリーンインストール なので 選択できる項目なし。 タイムアウト すると ログイン画面が 表示。
ユーザ名、パスワードを入力。 → 起動 画面 が 表示。
※ アップグレード。
パッケージ マネージャ "Synaptic" を 使用。
ソフト の インストール、 アップグレード、 削除、 を 行なう。
1. パッケージ マネージャ " Synaptic " を 起動。
アプリケーション → システム・ツール → Synaptic パッケージマネージャ
2. Vine Linux の サーバ から パッケージ 情報 を ダウンロード。
ダウンロード は、画面左上の "再読込" アイコン を クリック。
3. アップグレード する ソフト を 選択。
"インストール済み (アップグレード可能)" の パッケージ は アップグレードが必要。
"アップグレード が 必要な パッケージ を 全て" を 選択。
4. アップグレード 方法 を 選択。
必要な全ての パッケージ を アップグレード する "スマートアップグレード" を 選択。
5. データ を ダウンロード し、アップグレード。
表示された 確認画面 で "適用" を 選択 → アップグレード 開始。
アップグレード 中 は 状況を 確認できる 画面 が 表示。
※ アップグレード 完了。
※ 子が 学生時代に使用、サポート終了後は 放置されていた PC が 甦り そこそこに 使用可能。
≪4-a≫:
≪↑≫ ≪↓≫
Vine Linux 6 の インストール ( 日経 Linux バックナンバー 10月号 付録の DVD を使用 )