まえがき
STEP1 〜DVD2AVI〜
DVD2AVIを起動して、mpegファイルを開いてください。

この状態で、メニューバーの設定を行います。下のようにしてください。


HDVは映像が大きすぎて下のシークバーが隠れてしまっているでしょうが、カーソルキーを左右に動かしてプレビューできることを確認しましょう。
。
ここで、【ファイル】→【プロジェクトの保存】をします。
すると、DVD2AVIの画面の右に現在の進捗を示すパネルが出ます。が、HDVだと画面からはみ出ていますのでパネルが出てくるまでDVD2AVIのウィンドウを左へ動かしてください。
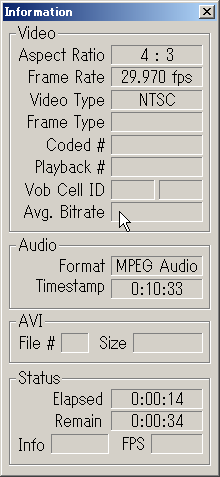
HDVでもNTSCとか出ますが気にせずに。下から2行目の Remain というのが FINISH になったら完了です。
図のようなファイルができていたらOKです。
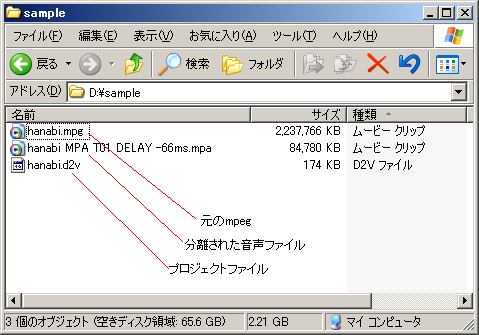
STEP2 〜AviSynth〜
AviSynthというのは、普通のビデオ加工ソフトとちがって、スクリプトと呼ばれる(HTMLのような)テキストファイルを作らないといけません。
拡張子は .avs になります。とりあえず、下記をダウンロードしてまずはメモ帳などで開いてください。
中身の説明はそのつど行います。
STEP3 〜VirtualDubMod(確認とカット編集)〜
VirtualDubModを起動して、先ほどの .avs ファイルを開いてみましょう。
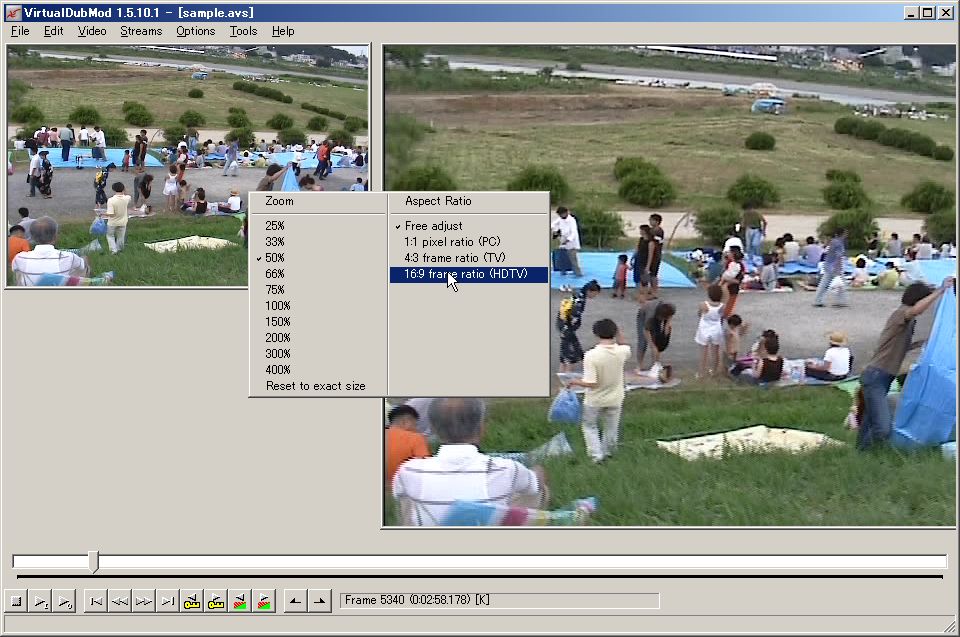
画面が左右に2つでますが、右側は無視してください。(もっとも、HDVだと左画面が大きすぎて何も見えないでしょう。)
映像の上で右クリックすると、上の図のようにプレビューのサイズとアスペクト比を帰ることができます。
(この操作、元データは変更しません。)
画面の下の、シークバーを動かしてみましょう。かなり重いですが動くはずです。
さらにその下の Frame 5340 というのが現在の位置です。
では、CTRL+E を押してみましょう。すると今読み込んでいる .avs ファイルの中身が出てきます。
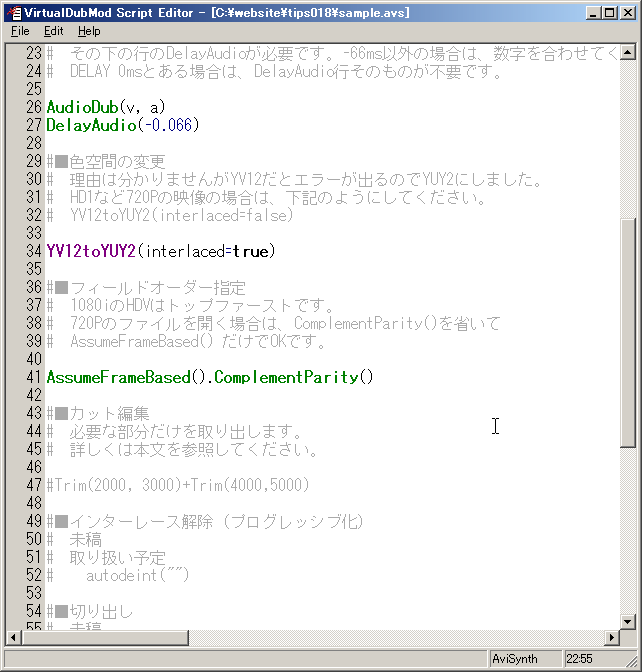
この画面で編集を行うこともできます。
編集したら F7 を押せばその内容が反映されます。
F5でもよさそうなもんですが、バージョンによりF5ではうまくいかないバグがあるようです。
例えば、フレーム2000〜2200と、3600〜3800を切り出して結合するには、.avs ファイルの「■カット編集」の下の部分を参考に次のようにしてください。
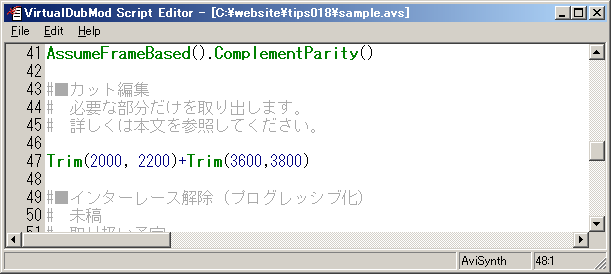
ちなみに # で始まる行は、AviSynthでは無視されます。
では F7 を押して反映させて見ましょう。

気をつけてほしいのは、切り出した内容について、0からフレーム番号がつくことです。
ですから、切り出した後のフレーム番号を見て、切り出し前の映像をTrimしても、意図とは違ったものになります。
STEP4 〜makeAVIS〜
実はこの状態で Windows Media Encoder9 に読ませることもできます。(デバイス扱いにすれば。)
しかし、.avi のように見せかけることができるので、これをやっておいたほうが何かと使い勝手がいいです。
【スタート】→【すべてのプログラム】→【ffdshow】→【makeAVIS】を起動してください。
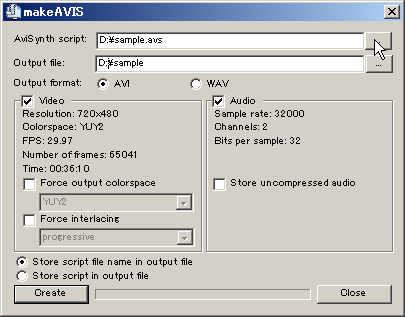
マウスカーソルがあるところのボタンで、.avs ファイルを選択して、左下の Create ボタンを押すだけ。
.avi ファイルができたら、メディアプレーヤーで再生してみましょう。メチャクチャ重いですが再生できます。
あとは Windows Media Encoder9 に読ませればOK
注意事項
ここまでの、.d2v .avs .avi のファイルは、それぞれ他のファイルの情報にリンクされています。
したがって、元ネタのmpegや途中のファイルを消したり移動したりすると動かなくなります。
今後の予定
映像そのものとしてはトランジション(ディゾルブ)、テロップ入れ
加工としては、いろいろなサイズでwmv保存とそのときのwmeの設定値、DVへのコンバート
などなど
 この状態で、メニューバーの設定を行います。下のようにしてください。
この状態で、メニューバーの設定を行います。下のようにしてください。

 HDVは映像が大きすぎて下のシークバーが隠れてしまっているでしょうが、カーソルキーを左右に動かしてプレビューできることを確認しましょう。
。
ここで、【ファイル】→【プロジェクトの保存】をします。
すると、DVD2AVIの画面の右に現在の進捗を示すパネルが出ます。が、HDVだと画面からはみ出ていますのでパネルが出てくるまでDVD2AVIのウィンドウを左へ動かしてください。
HDVは映像が大きすぎて下のシークバーが隠れてしまっているでしょうが、カーソルキーを左右に動かしてプレビューできることを確認しましょう。
。
ここで、【ファイル】→【プロジェクトの保存】をします。
すると、DVD2AVIの画面の右に現在の進捗を示すパネルが出ます。が、HDVだと画面からはみ出ていますのでパネルが出てくるまでDVD2AVIのウィンドウを左へ動かしてください。
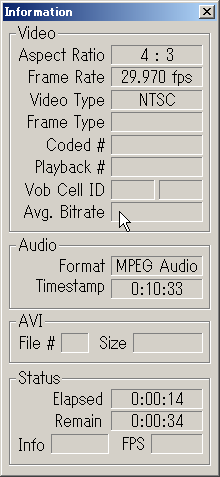 HDVでもNTSCとか出ますが気にせずに。下から2行目の Remain というのが FINISH になったら完了です。
図のようなファイルができていたらOKです。
HDVでもNTSCとか出ますが気にせずに。下から2行目の Remain というのが FINISH になったら完了です。
図のようなファイルができていたらOKです。
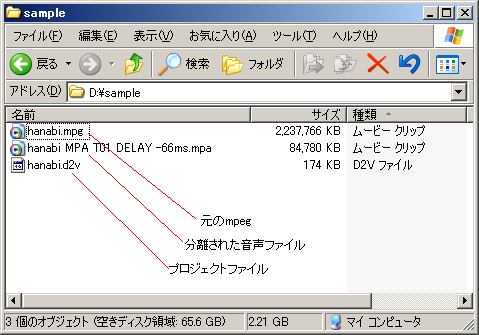
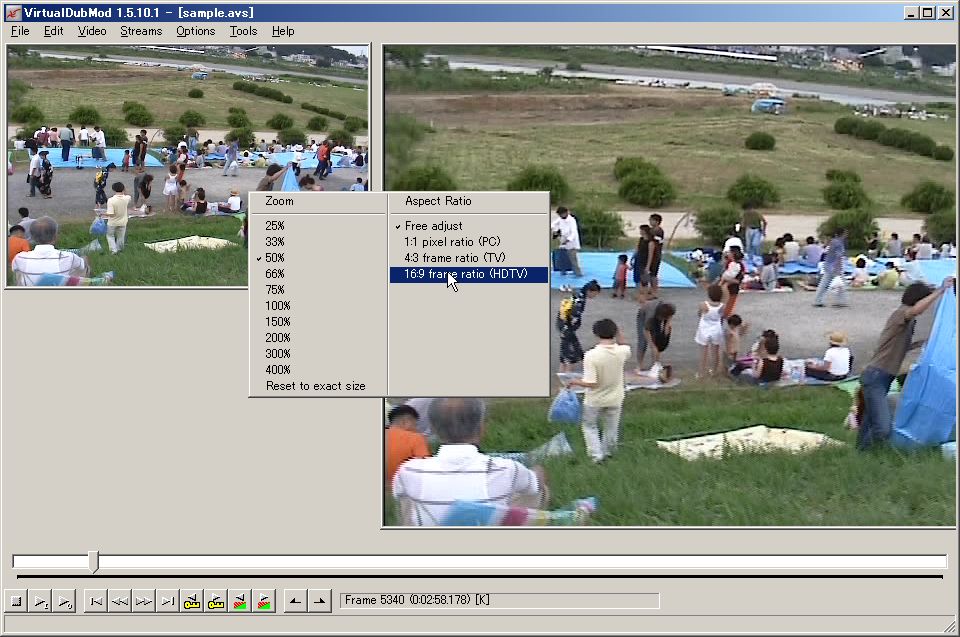 画面が左右に2つでますが、右側は無視してください。(もっとも、HDVだと左画面が大きすぎて何も見えないでしょう。)
映像の上で右クリックすると、上の図のようにプレビューのサイズとアスペクト比を帰ることができます。
(この操作、元データは変更しません。)
画面の下の、シークバーを動かしてみましょう。かなり重いですが動くはずです。
さらにその下の Frame 5340 というのが現在の位置です。
画面が左右に2つでますが、右側は無視してください。(もっとも、HDVだと左画面が大きすぎて何も見えないでしょう。)
映像の上で右クリックすると、上の図のようにプレビューのサイズとアスペクト比を帰ることができます。
(この操作、元データは変更しません。)
画面の下の、シークバーを動かしてみましょう。かなり重いですが動くはずです。
さらにその下の Frame 5340 というのが現在の位置です。
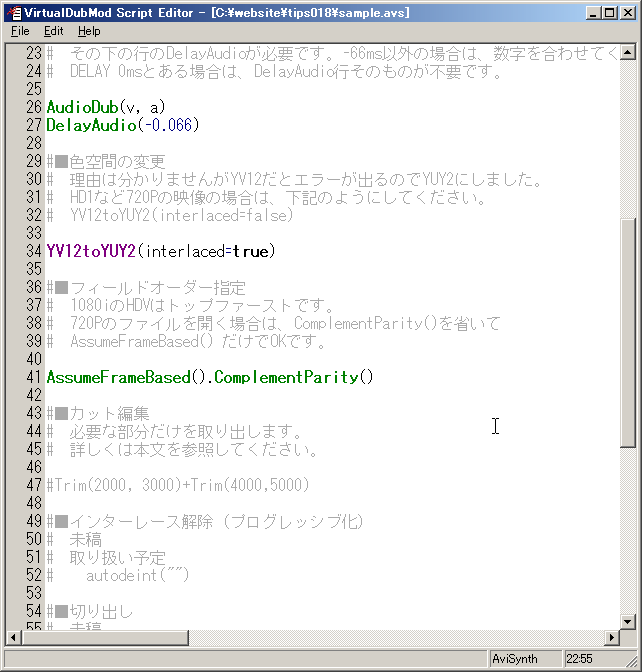 この画面で編集を行うこともできます。
編集したら F7 を押せばその内容が反映されます。
この画面で編集を行うこともできます。
編集したら F7 を押せばその内容が反映されます。
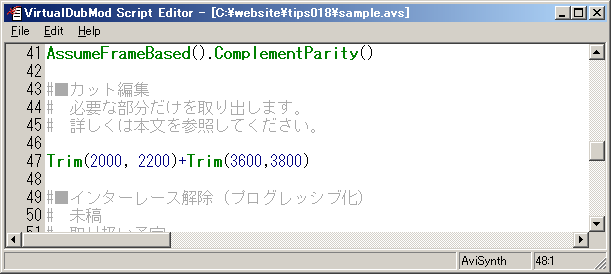 ちなみに # で始まる行は、AviSynthでは無視されます。
では F7 を押して反映させて見ましょう。
ちなみに # で始まる行は、AviSynthでは無視されます。
では F7 を押して反映させて見ましょう。
 気をつけてほしいのは、切り出した内容について、0からフレーム番号がつくことです。
ですから、切り出した後のフレーム番号を見て、切り出し前の映像をTrimしても、意図とは違ったものになります。
気をつけてほしいのは、切り出した内容について、0からフレーム番号がつくことです。
ですから、切り出した後のフレーム番号を見て、切り出し前の映像をTrimしても、意図とは違ったものになります。
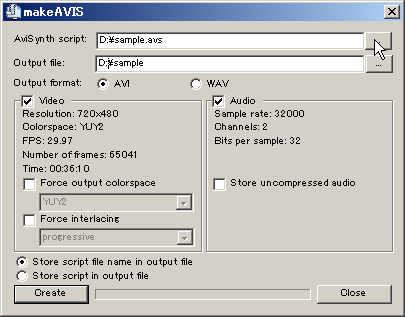 マウスカーソルがあるところのボタンで、.avs ファイルを選択して、左下の Create ボタンを押すだけ。
.avi ファイルができたら、メディアプレーヤーで再生してみましょう。メチャクチャ重いですが再生できます。
あとは Windows Media Encoder9 に読ませればOK
マウスカーソルがあるところのボタンで、.avs ファイルを選択して、左下の Create ボタンを押すだけ。
.avi ファイルができたら、メディアプレーヤーで再生してみましょう。メチャクチャ重いですが再生できます。
あとは Windows Media Encoder9 に読ませればOK